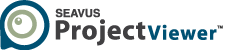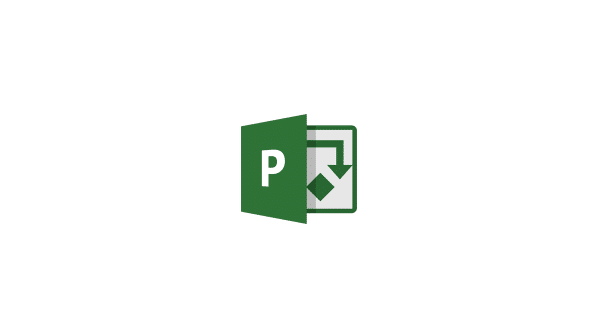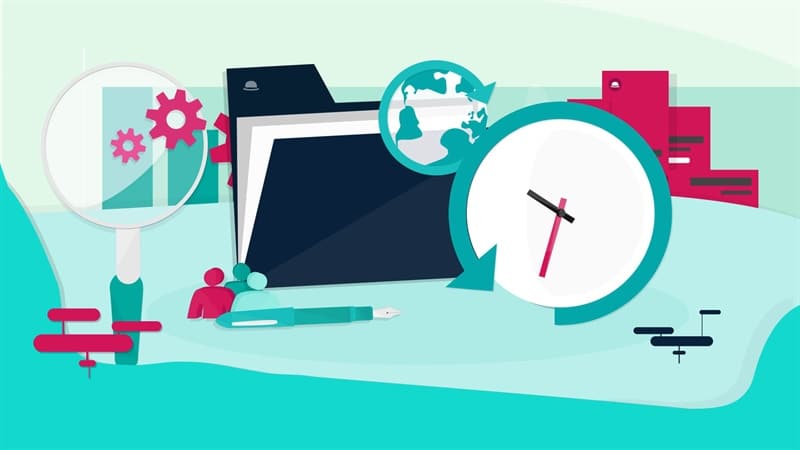Effective team collaboration is crucial to the success of any project.
For collaboration to be effective, a supportive environment, where team members can efficiently cooperate to accomplish common goals must be established. To help teams overcome challenges and finish work more successfully, it is also critical to nurture communication.
Using technology and software tools can significantly help to streamline information and improve communication and coordination between the project team members, making it easier for them to collaborate.
The purpose of this article is to guide readers on using Seavus Project Viewer for enhancing team’s collaboration in a project environment managed by the Microsoft Project software.
Seavus Project Viewer
Seavus Project Viewer is developed by the software product development company Synami.
It is a dedicated tool designed to view and analyze Microsoft Project plans. It was first introduced in the early 2000s to address a significant gap in the market: the need for a cost-effective solution for team members who need to view project plans without the necessity of a full Microsoft Project license.
Features and Capabilities
From its inception, Seavus Project Viewer was designed to provide comprehensive viewing capabilities for the broader project team, allowing users to open and view .mpp files with the same accuracy and layouts as Microsoft Project. Over the years, the tool has evolved to include various features such as:
- Support for different project views, including Gantt charts, task, and resource usage views.
- The ability to generate detailed reports available in Microsoft Project.
- An intuitive interface designed to match the Microsoft Project environment, ensuring a smooth user experience.
- Support for opening .mpp files from all new Microsoft Project plan versions across the product lifespan.
- Additionally features that facilitate team collaboration and communication such as Task Update.
Setting Up Seavus Project Viewer
To download and install the software you can follow these simple steps:
Step 1: Download the software
Open your web browser and visit the official Seavus Project Viewer website. The website be reached by searching for the product name, “Seavus Project Viewer” in your preferred search engine.
On the Seavus Project Viewer homepage, look for the “Download Free Trial” button in the top right corner. Additional buttons that will lead you to the download page are displayed on the main menu and throughout the different sections of the entire website. Make sure that you select the right version by navigating to the download page with the specific version that matches your needs, Windows, or Mac.
Once you reach the download page, the next step is to fill in the free trial form with the requested information. Upon completion of the form you will be redirected to a confirmation page, notifying you that your request for the free 15-day trial version of Seavus Project Viewer is received, and you will simultaneously receive an e-mail with a link to the installation setup, which you need to download on your local machine.
Step 2: Install the software
After the file installation file has been saved to your PC, you need to start the installation process by double-clicking the file. The installation procedure is straightforward and all you need to do is follow the instructions provided by the installation wizard on the screen. Depending on the version you downloaded, Windows or Ma, the installation procedure may differ.
During the installation you can select and check the field to install the Task Update as well.
The Task Update functionality is a unique feature supported by the Seavus Project Viewer that enables a two-way collaboration channel between the project team that uses Seavus Project Viewer and the project manager that uses Microsoft Project.
For the Task Update to be operational, in addition to installing the Task Update feature within Seavus Project Viewer on your computer, it is required that an additional Task Update add-in be installed along with Microsoft Project on the project manager’s machine.
If the project plan is located on a shared location, it should also be marked as collaborative by the project manager and the read/write permissions to the shared location should be enabled.
You can download the Task Update add-in for Microsoft Project on the following link:
Step 3: Test the Software for 15-days and/or Activate Your License
After installing Seavus Project Viewer you will be eligible to use the software for 15 days at no cost. If you want to continue to use it after the trial period, you will need to purchase a license.
Different licensing options for the Seavus Project Viewer software are available, ranging from perpetual licenses for individuals installed on a single machine, concurrent licenses, and custom-made installation package with silent deployment and push installation possibilities based on special company and enterprise packages. Roaming (Citrix/Terminal) licenses are also available on demand.
Additional information on the different licensing models can be found here.
A dedicated support team is additionally available to assist you with the product activation. In addition to a product license, a software maintenance and license service can be purchased (SMA).
Importing and Viewing Microsoft Project Plans in Seavus Project Viewer
Seavus Project Viewer is an excellent tool for viewing the project data within Microsoft Project plans (.mpp files) without the need for a full Microsoft Project license.
Upon installation, you can open Seavus Project Viewer by double-clicking its icon on your desktop or selecting it from your Start Menu (Windows) or Applications folder (macOS). Once the application is open, can open a Microsoft Project plan in the following way:
- Select the “File” option from the menu that appears in the application window’s upper left corner.
- From the dropdown menu, choose “Open.”
- Once the file browser window opens, navigate to the location of your saved .mpp project file, pick it, and click “Open.”
Alternatively, you can use the drag-and-drop method:
- Locate the .mpp file on your computer.
- Drag the file and drop it directly into the open Seavus Project Viewer window.
After opening an .mpp file with Seavus Project Viewer, the application will load the project plan and visualize the project data. You will see the project’s details displayed in a layout like Microsoft Project.

You can use the various navigation options located on the top and side ribbons within Seavus Project Viewer to explore your project plan such as:
- Using Views to switch between different views to see various aspects of your project, such as assignment, resource allocation, and more
- Zoom In/Out to adjust the zoom level to view detail in your Gantt chart or other views.
- Apply Filters, Sorts and Grouping to focus on specific tasks or resources, and group data for better analysis.
Seavus Project Viewer additionally provides comprehensive reporting features that allow users to generate and view reports, analyze the project data, track the project progress, and make informed decisions to drive the project forward based on those analysis.
Facilitating Team Collaboration
Every person throughout the company may easily access project data with Seavus Project Viewer. Standardized procedures are in place and project information is successfully communicated between project managers and project participants thanks to the deployment of project viewers inside the organization. Project managers can now use a shared folder, email, or the cloud to distribute project plans to team members. Having access to the necessary project information is now possible for everyone in this new setting.
Additionally, with the unique Task Update functionality and add-in for MS Project, a two-way communication and collaboration channel is seamlessly implemented.
Collaboration with Task Update in Seavus Project Viewer
With the Task Update, the members of the project can provide progress reports on the assigned tasks back to the project manager without altering the original project plan. Once installed, the Task Update is present as a dynamic ribbon that appears next to the “View” ribbon. It contains a set of functions that lets users update tasks and assignments, insert, or delete comments about their daily activities, and view the comments inserted by project managers.
To start with the updates, the first step is to make the schedule collaborative with MS Project. For that purpose you will need to install the Task Update add-in for MSP, on the PC where the Microsoft Project is installed. Once the project plan is created, project manager should make the project plan collaborative, meaning to prepare the project plan for receiving updates in Seavus Project Viewer.
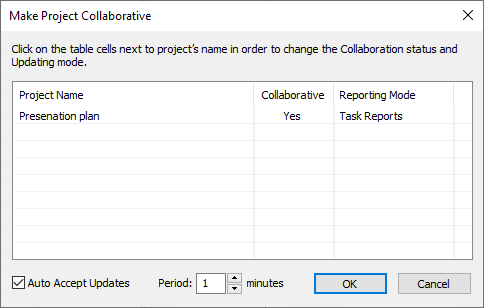
When opening collaborative project file in Seavus Project Viewer, you will be welcomed by a dialog asking you how do you want to proceed: in collaborative or in standard mode. Before continue with your work, please select the tasks that you want to insert updates.
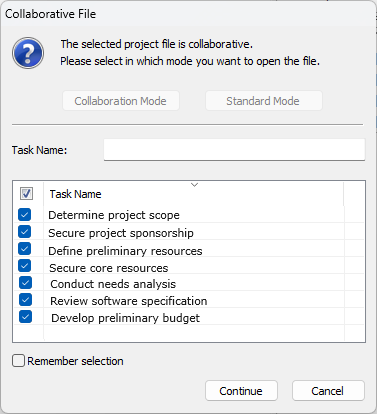
Task and assignments updates can be entered by team members.
Task Updates can be performed using the Gantt chart view. Team member can choose the tasks they want to perform updates on, select the corresponding updating method from the top ribbon, and give proposal for the task’s progress using the corresponding border highlighted fields such as % Complete, % Work Complete, Actual Work, Actual Start, Actual Finish and Actual Duration.
Example: % complete update:
- Selecting the progress update method
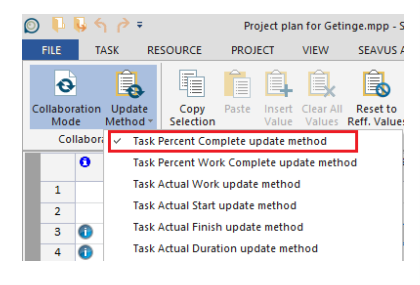
- Inserting the progress updates
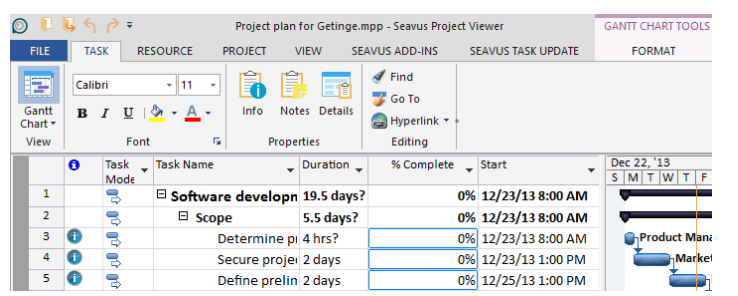
Assignments in the project plan can be updated using the Resource Usage or Task Usage view. In a similar way, team members can choose the updating method and give proposals for the assignment’s progress using fields such as Update % Work Complete, Update Assignment’s Work.
Upon completion of each task or assignment update, the updates should be saved using the Save button under the File menu.
Additional guides and examples
Collaboration Task Update add-in in MSP
On the other hand, the project managers can monitor the progress of each task in real time and timely update the project plan with the current progress.
After the progress updates have been entered by the team members, the project manager can open the plan that needs to be updated and receive the updates using the Task Update option in Microsoft Project. Once the updates are visible for review by the project manager, he can accept or reject them.
The process is a follow: (Example: % Complete):
- Open the project plan in Microsoft Project
- From the “Add-ins” ribbon click on the “Get Updates” feature
- Review and accept or reject the updates in the newly opened dialog. The accepted updates will be colored green, while the rejected updates will be colored red.
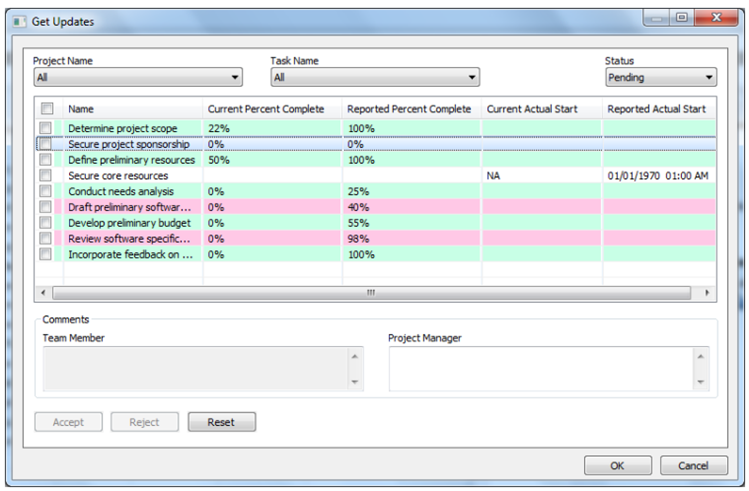
- At the end of the process, after pressing the Ok button, the application will display a notification window, where the project manager must approve the continuity of the information flow for the project plan to be updated will the latest updates provided by the team members.
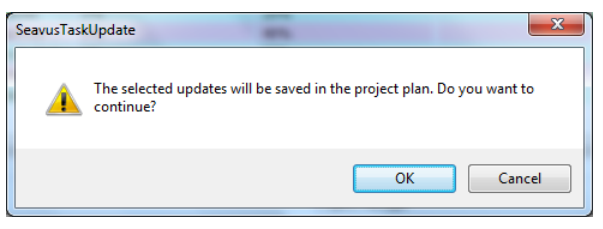
Additional guides and examples
Improvements to team collaboration with Seavus Project Viewer
In summary, effective team collaboration is a cornerstone of successful project management. It not only drives efficiency but also contributes to a positive and productive work environment. By prioritizing collaboration, organizations can ensure the successful completion of projects and achieve long-term success.
Today, Seavus Project Viewer remains a leading solution for project management professionals who require a reliable and cost-effective way to view and analyze Microsoft Project plans. Its ongoing development and commitment to user needs ensure it continues to meet the demands of an ever-changing project management landscape.
Here are the key improvements that are the outcome of adoption of Seavus Project Viewer:
Establishing Clear Communication Channels
By setting up clear and reliable communication channels with the implementation of Seavus Project Viewer, you can ensure that information flows smoothly. This minimizes misunderstandings and fosters a collaborative environment where everyone is on the same page.
Visibility into Roles, Project Status, Responsibilities, and Assignments
Transparency is also gained by providing visibility into each team member’s roles, responsibilities, and assignments. It helps in understanding who is accountable for what, fosters better coordination and prevents overlap in tasks.
In addition, keeping the entire team informed about the project’s status allows for proactive management of potential issues and ensures everyone is aligned with the project goals.
Timely Regular Progress Updates on Tasks
Regular updates on task progress help monitor the project’s advancement in real time. This allows team members to adjust their efforts as needed and provides a clear picture of where the project stands at any given time. In addition, timely updates ensure that team members remain accountable for their tasks, promoting a culture of responsibility and diligence.
Timely Completion of Projects
Project completion on schedule is facilitated by regular progress updates, transparent roles, and clear communication. Workflows are more productive and effective when everyone is aware of their tasks and keeps track of developments. When these changes are combined, projects are guaranteed to be finished on schedule, which is essential for meeting deadlines and accomplishing project goals.
The adoption of Seavus Project Viewer positively influences and improves these key areas, allowing teams to significantly improve their collaboration, ultimately leading to more successful project outcomes and a more cohesive working environment.